CAMARAS
Active un viewport tipo Perspective. > menú Views > Create Camera From View
Active un viewport tipo Perspective. > menú Create > Cameras > Create Camera From View
Active un viewport tipo Perspective. > Teclado > Ctrl+C
Create Camera From View crea una Cámara tipo Target cuyo FOV coincide con un viewport activo tipo Perspective. Al mismo tiempo, cambia el viewport a un Viewport tipo Camera para el nuevo objeto cámara, y hace que la nueva cámara sea la selección activa.
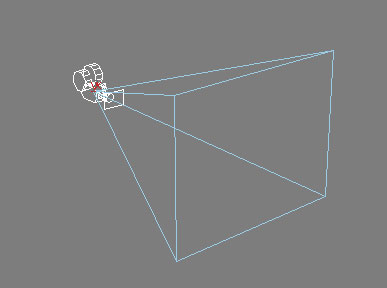
Alternativamente, si la escena ya contiene una cámara y la cámara es seleccionada, entonces Create Camera From View no crea una nueva cámara de la vista. En vez de eso, simplemente hace coincidir la cámara seleccionada con la activa, en un viewport tipo Perspective. Esta funcionalidad fue adoptada del comando Match Camera to View, el cual sólamente se encuentra disponible como un comando rápido asignable desde la interfaz de usuario principal (Vea Atajos del teclado ).
NotaCreate Camera From View sólamente esta disponible cuando un viewport tipo Perspective se encuentre activo.
Para crear una cámara a partir de una vista, asumiento que existen cámaras sin seleccionar:
Active un viewport tipo Perspective.
Si es necesario, ajuste el viewport usando Pan, Zoom, y Orbit, o el ViewCube, hasta que tenga una vista que le agrade.
Dejando el viewport activo, en el menú Views elija Create Camera From View o presione Ctrl+C.3ds Max creará una nueva cámara, que coincide con la vista que definió en un viewport tipo Perspective, y después cambiará el viewport tipo Perspective a un viewport tipo Camera, mostrando la vista desde una nueva cámara.

MOVIMIENTO DE CAMARAS
Cuando la trayectoria seguida por la cámara no era excesivamente complicada, las cosas salían bien: si la cámara simplemente iba desde “A” hasta “B” siguiento una recta o un ligero arco, todo funcionaba. El problema es que muchas veces, cuando el recorrido empezaba a complicarse, era mucho más difícil mantener el control de lo que estaba sucediendo, apareciendo “quiebros” indeseados, violentas “sacudidas”, cambios de ritmo inesperados, etc, etc.
Problemas que si querías resolver te obligaban a tocar y retocar una y otra vez los recorridos, los giros y las curvas de velocidad, hasta dar con un resultado satisfactorio. Con el grave añadido de que, una vez que tenías resuelta tu animación, si necesitabas acelerar o decelerar el ritmo en todo el conjunto o sólo en una parte, muchas veces tenías que acabar rehaciendo de nuevo todo el proceso. Tedioso.
Todo eso fue así hasta que descubrí que en estas situaciones, con recorridos un poco más complejos, lo que había que hacer es controlar todos los movimientos de un modo, digamos, más “indirecto”, a través de manejadores intermedios (nulls) que se encargaran de controlar cada uno de los aspectos individuales del movimiento, por “capas”.
Antes de entrar en detalle, veamos los movimientos básicos que podemos imprimirle a una cámara. Aunque cada programa 3D tiene sus particularidades, en general todas estas posibilides se encuentran en cualquier software de un modo más o menos directo:


Es entonces cuando entran en escena esos manejadores intermedios de los que os hablaba. Por supuesto, no conozco todos los programas 3D, pero creo que el concepto de null está presente en todos ellos. En cualquier caso, incluso si vuestro programa no lo tiene os lo podéis crear vosotros mismos: un null no es más que un elemento que sirve de “ancla”, para posicionarlo allá donde lo necesitemos.
En realidad un null podría ser cualquier objeto —por ejemplo un pequeño cubito— con tal de que no se renderice (si vuestro programa no tiene nulls y tampoco podéis ordenarle que un objeto no se renderice —cosa que la verdad, me extrañaría bastante—, siempre podéis hacer que ese elemento tenga una dimensión de cero).
De hecho, en las próximas imágenes, en lugar de auténticos nulls, he empleado una verdadera geometría —unos discos planos— para que todo se vea más claro. Algunos programas, de hecho, pueden hacer que sus nulls puedan tener diferentes aspectos (ejes, pequeños cubos, discos, esferas, etc). Da igual su aspecto, mientras sea funcional. Lo importante, en cualquier caso, es que no se rendericen.
Para empezar veamos lo que podríamos considerar una de las configuraciones o “rig” más básicos, con la que en realidad podréis resolver muchas necesidades de movimiento de un modo muy sencillo y directo:

1. Situamos en las coordenadas 0,0,0 un null y lo renombramos de un modo que nos sea útil, en función de lo que pretendamos hacer con él. En este caso lo he llamado “rot Y”, básicamente porque la operación que se encargará de realizar es rotar sobre el eje Y.
2. Duplicamos ese null y a nuestra copia —que seguirá estando en el origen— la renombramos como “rot X”. En la imagen os lo muestro como un disco rojo girado 90º respecto al primero (pero cuidado: en sus coordenadas tanto la posición como la rotación serán de 0,0,0)
3. Añadimos una Cámara en la escena y hacemos que esté en el origen, todas sus coordenadas también a cero.

2. Duplicamos ese null y a nuestra copia —que seguirá estando en el origen— la renombramos como “rot X”. En la imagen os lo muestro como un disco rojo girado 90º respecto al primero (pero cuidado: en sus coordenadas tanto la posición como la rotación serán de 0,0,0)
3. Añadimos una Cámara en la escena y hacemos que esté en el origen, todas sus coordenadas también a cero.

ILUMINACION
1 Primero tenemos que cambiar las unidades de la escena a centímetros.
2 A continuación definir el espaciado de cuadrícula.

3 En la vista superior que crear la forma de la habitación - con ayuda de la línea de base.
4 A continuación tenemos que añadir modificador Extruir a nuestro nuevo objeto con Cantidad = 260 cm.
5 Ahora, vamos a convertir nuestro objeto a editable poly. Para hacer esto tenemos que mous clik botón derecho y selecciona Convert To: Convertir a Editable Poly.

7. Con todos los polígonos seleccionados, tenemos que reducir nuestro objeto - flechas rojas - usando la herramienta de corte rápido.
8 Use la herramienta Extrusión Extrusión con altura situado en -25 cm. Después de la extrusión, tenemos que eliminar este polígono. Gracias a esto hemos hecho un lugar por alguna ventana básica.

9 Queremos que nuestra luz para ser colocado exactamente como halógeno, así que tenemos que utilizar herramienta Alinear. Para hacerlo tenemos que seleccionar nuestra luz y clik en el icono Alinear o pulse Alt + A Teclas en el teclado. A continuación tenemos que elegir uno de los elementos de la lámpara (en caso de que el vidrio de halógeno). Por sceenshot se puede ver todos los parámetros que deben ser ajustados.

10 Ahora es el tiempo de las opciones de renderizado fo. Pulse F10 y elija vray como render (he usado la versión no.1.47.03). En las pantallas inferiores podrás encontrar todos los ajustes de renderizado.

No hay comentarios.:
Publicar un comentario